Making your message compelling globally
>>> Direct Link: Download tips for localizing PowerPoint presentations.
PowerPoint continues its march throughout corporate offices and conference stages. Now a critical tool for driving corporate strategy and product promotion, PowerPoint has moved beyond just presentation software to become a tool for communicating ideas.
PowerPoint presentations work when they make things clearer and more memorable strengthening human-to-human connection. Communication is about getting others to adopt your point of view, to help them understand you. But when presenting to the foreign audience, you should be aware of different culprits that can obscure your message.
Best practices for presentations created with further localisation in mind are similar to a great extent to basic rules of making professional-looking presentations.
Best practices:
- Adding text
- Adding bulleted lists
- Adding images
- Creating handouts
- Additional information
- Ready to send your presentation for translation? Checklist.
BEST PRACTICES: ADDING TEXT
Both for presenters and translators, slides jammed with information don’t work well, as they can overwhelm the audience rather than help connect with it. Besides, translations can be longer than the original text. For content-dense slides, it’s better to break the text into multiple parts for several slides.
- Both too long and too short lines hamper the readability
- Text alignment options help set the selected lines or paragraph. Left-side tab stops not recommended.
- Of the four text alignment options (left, centre, right, and justification) you are always best off with the first one, flush left. Centred text works best for short titles and headlines.
- To achieve uniform line spacing, hold down <Shift> as you select the text boxes, click the Line Spacing button and set the number to apply to text in all the selected frames (Home tab, Paragraph options).
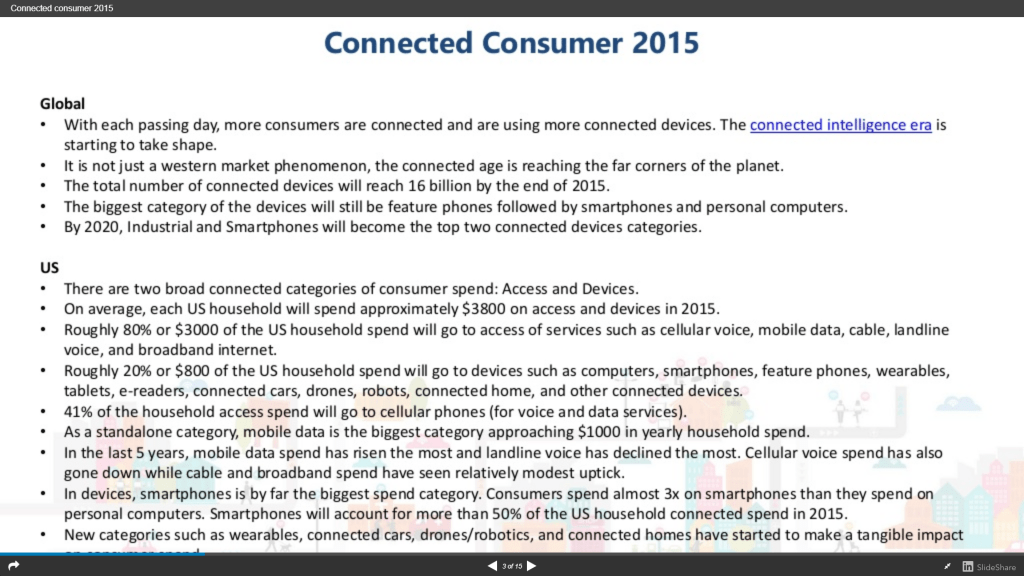
Planning translation? If you use a specific custom-made font for PowerPoint presentation, it won’t be readily available to the translator (as is often the case with Cyrillic versions). You can either send the corporate font to the translator or to tell them to change it to another font.
Combining languages on a slide can be effective as long as the text is in different sizes. One language needs to be visually subordinate to the other. When creating bilingual slides, we have to be extra careful with limiting the text.
Note for translators: Check if you have all fonts in the document before you start with the translation. Select Format> Replace Fonts. If any of the fonts under Replace has a question mark, it means the font is missing.
TIP. How to count the number of words in a PowerPoint presentation?
PowerPoint 2013: Go to the File tab at the extreme left of the tab list. Info area > Properties (right-hand column) > Advanced Properties. Click on the Statistics tab to find your Word Count, among other information.
PowerPoint 2010: Go to the File tab at the extreme left of the tab list. Click on Info on the left and your properties will come up on the extreme right. Click Show All Properties.
BEST PRACTICES: BULLETED LISTS
Sometimes bullet points may be the best choice, for example, if you are summarizing key specifications. People will tire quickly, however, if you show slides of bulleted lists, one after another.
A good general guideline is to use bullet points only after careful consideration of other options for displaying the information. Instead of bulleted lists, displaying quotations in slides to support your points can be a very powerful technique. Just make sure they are short and legible.
Unless there is a strong reason, stick with the regular circle and square bullet points. They do look professional. To add visual interest, consider colouring the bullet.
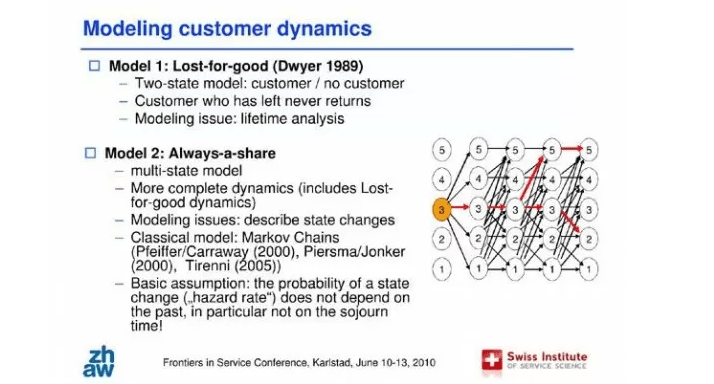
Planning translation? Avoid using graphic elements separated from the text as bullet points (arrows, ornamental numbers) if the presentation might be translated later. With the amount of text changing the alignment between the ‘bullets’ and the translated text becomes a mess.
Note for translators. Because translated segments often tend to be longer than the original, bullet points that are placed on a single line often flow over to a second line. To adjust the indent of the first or second line or both, you simply have to move the little markers on the ruler (to view the ruler, select View> Ruler).
TIP. To overcome bullet tedium, use the animation feature.
If you have three bullets on a slide, you can hide the last two bullets while you talk about the first bullet. As a result, your audience stays focused on the current item you are addressing. Plus, moving text images create visual interest. See how to show one point at a time in PowerPoint.
BEST PRACTICES: ADDING IMAGES
Visuals allow your audience to extract information more quickly and with a lot less effort compared to lists. But don’t clutter slides with non-essential objects. You can safely remove it from all but the first and last slides. It does not help to close a sale and makes your information look like a commercial.
Use high-quality photos that make an impact and are easily understood. Consider using full-bleed images and place type elements on top in a balanced arrangement.
That does not mean you should use expensive (and even low-cost) stock images for your presentations. Your free choices are:
- https://unsplash.com (my favourite)
- https://pixabay.com
- https://www.morguefile.com
- https://www.flickr.com/creativecommons
Icons and vector images can be found at FlatIcon or IconFinder (filter free icons only if needed).
The problematic part comes with texts and diagrams inserted as images. They are not included in the word count, and they are not actually translatable. Workarounds are available, but they mean additional time and effort.
You can check embedded objects by right-clicking on the slide. If picture-related commands show up or the picture toolbar appears, you are dealing with a graphic rather than text.
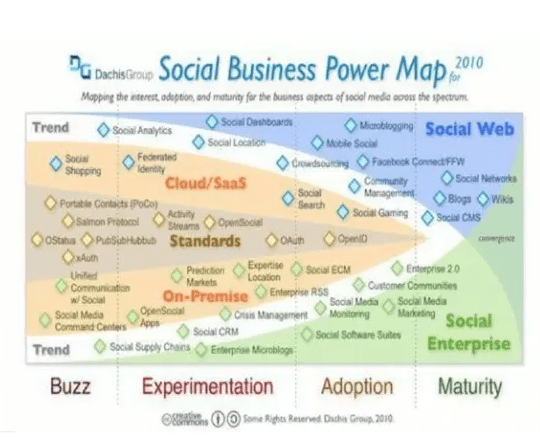
Planning translation? Check the images in the presentations. If they include some text for translation, it is recommended to include the original source files. If no originals are included with a non-editable image, the translator will have to recreate the content (for example, using SmartArt graphics) or use overlays that could hamper the design.
Note for translators. If you have to translate a chart inserted as non-editable graphics, check SmartArt collection in PowerPoint. One of the ways if to create a fresh PowerPoint slide choosing a template that fits best (this is probably how the chart was created in the first place).
NOTE. HOW TO EMBED EDITABLE OBJECTS
Embedded objects are the easiest way to ensure they can be localised. The source data is embedded in the presentation and can be viewed on another computer.
Click in the slide where you want to place the object. On the Insert tab, in the Text group, click Object. Click Create from file. In the File box, type the name of the file, or click Browse to select from a list. Clear the Link check box.
BEST PRACTICES: CREATING HANDOUTS
Slides are meant to reinforce your words, not repeat them. But you can create a leave-behind with as many footnotes or details as you like.
The presentation appeals to emotions. The document helps the intellectuals in your audience accept the idea behind the emotions. But if you create a good handout, you will not worry about mentioning all the charts, figures, or related points. Instead, prepare a detailed handout and keep the slides simple.
Do not distribute a printed version of your slides as a handout. They won’t work without you there. A concise Word or PDF document with links to even more details will be far more effective.
When you print handouts from PowerPoint, the Handout Master’s settings determine the details of how the handouts appear. You may want to read how to customize the Handout Master before you print. When you start your presentation, tell the audience that you’re going to give them all the details of your presentation after it’s over, and they don’t have to write down everything you say.
Planning translation? PPT files have several text levels. Apart from the text in the actual slides, there is also the Notes text. The Notes area is used to provide a description or an extended caption to the slide. Please indicate whether notes for the speaker should be left in English, translated, or both. If you plan to use Notes Page to print audience handouts, please indicate that it should be also translated.
Note for Translators. Start with viewing the PowerPoint file it in presentation mode (open the file and press F5). There is a difference between what you see when you open the presentation in Normal view mode and what will eventually be displayed to the audience (or printed on paper). Viewing the slides in presentation mode will help you get a better idea of the visual story.
TIP. Want a blank screen? There’s no need to insert additional slides.
If you want a blank screen whenever you are speaking directly to the audience, but don’t want to shut down the laptop, use the special feature of PowerPoint that allows to pause a presentation at any point. If you press W (for white) or comma, it’ll display a blank white slide; if you press B (for black) or period, your audience will see a black slide.
Additional info
- Book: Garr Reynolds. Presentation Zen: Simple Ideas on Presentation Design and Delivery
- Power Points! How to Design and Deliver Presentations That Sizzle and Sell
- Book: The Official TED Guide to Public Speaking (book summary and direct links) https://readingraphics.com/book-summary-ted-talks/
- Blog post 10 tips for improving your presentations & speeches (by Garr Reynolds)
- A complete list of PowerPoint shortcuts by Microsoft. https://support.office.com/en-us/article/Use-keyboard-shortcuts-to-create-PowerPoint-presentations-ebb3d20e-dcd4-444f-a38e-bb5c5ed180f4
- Free online course: The art of storytelling (by Pixar Studios at Khan Academy) https://www.khanacademy.org/partner-content/pixar/storytelling
Ready to send your presentation for translation?
PowerPoint presentations usually contain a lot of key words and cue statements with little or no context. That means translator may have questions or (and) need more time for research.
Check if everything is ready.
- Text on slides: Is there enough space on a slide in case a translation is longer than the original?
- Presentation fonts: What font is used? If you need a certain font, will it be available in other language? Can translator change the font?
- Notes for the presenter: Is there any text in the Notes pane? Should notes be left in English, translated, or both?
- Images and charts with text: Is there any text inserted as an image? Are there original files available for translation or should the image be recreated?
- Print-outs and further info: Are there additional materials for handouts? Would you localise them for the foreign audience?
- Interpreters: Will you work with interpreters during the presentation? Will they get a copy of the localised materials well in advance to be prepared?
TIP. How to count the number of words in a PowerPoint presentation?
PowerPoint 2013: Go to the File tab at the extreme left of the tab list. Info area > Properties (right-hand column) > Advanced Properties. Click on the Statistics tab to find your Word Count, among other information.
PowerPoint 2010: Go to the File tab at the extreme left of the tab list. Click on Info on the left and your properties will come up on the extreme right. Click Show All Properties.





